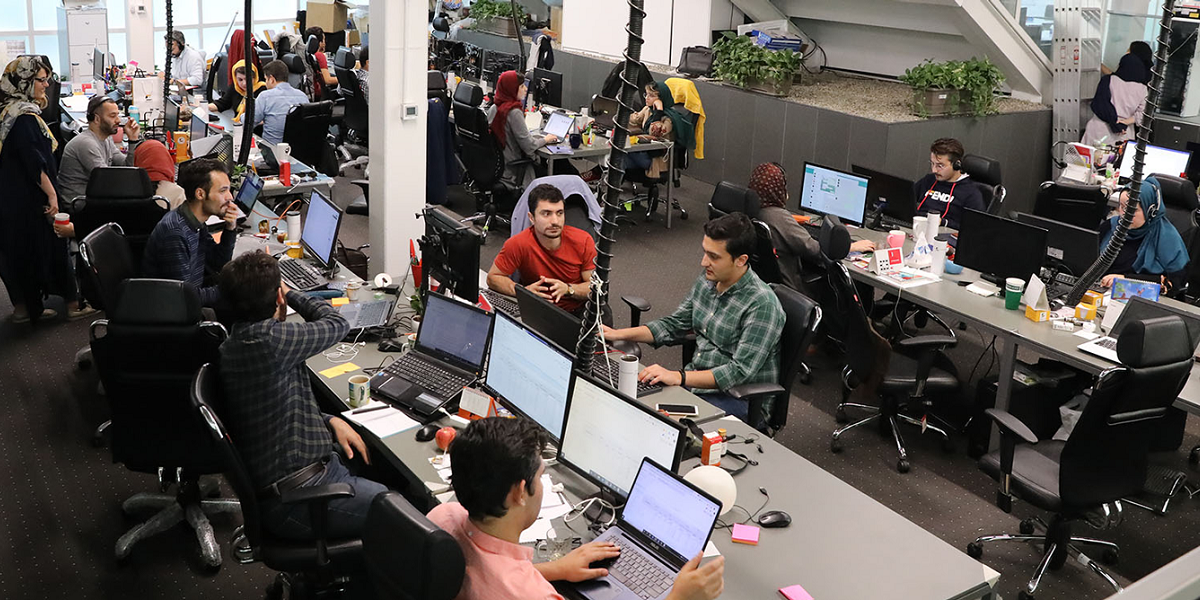در دنیای امروز، اتصال دو کامپیوتر به یکدیگر برای اشتراکگذاری اطلاعات، بازیهای چندنفره یا انجام پروژههای گروهی اهمیت بسیاری پیدا کرده است. یکی از روشهای رایج و کارآمد برای شبکه کردن دو کامپیوتر استفاده از کابل LAN است. این روش، به شما امکان میدهد تا بدون نیاز به تجهیزات اضافی مانند روتر یا سوییچ، دو کامپیوتر را بهصورت مستقیم به یکدیگر متصل کنید و دادهها را به راحتی بین آنها انتقال دهید.
در این مقاله، به بررسی دقیق مراحل شبکه کردن دو کامپیوتر با کابل LAN خواهیم پرداخت و نکات فنی و جزئیات این فرآیند را به صورت جامع ارائه خواهیم کرد.
مفهوم شبکه کردن دو کامپیوتر با کابل LAN
قبل از ورود به جزئیات فنی، لازم است به صورت مختصر مفهوم شبکه کردن دو کامپیوتر را بررسی کنیم. شبکه کردن به معنای اتصال دو یا چند دستگاه به یکدیگر است تا بتوانند منابعی مانند فایلها، چاپگرها یا اینترنت را به اشتراک بگذارند. کابل LAN (Local Area Network) که به عنوان کابل شبکه نیز شناخته میشود، ابزاری است که برای ایجاد این ارتباط بین دو دستگاه استفاده میشود.
شبکه کردن دو کامپیوتر با کابل LAN یک راه حل ساده و سریع است که نیازی به زیرساختهای پیچیده ندارد. تنها چیزی که لازم دارید، یک کابل شبکه کراساور یا کابل اترنت استاندارد است، که البته در بسیاری از دستگاههای مدرن کابل استاندارد نیز پاسخگو است.

تجهیزات مورد نیاز برای شبکه کردن دو کامپیوتر با کابل LAN
برای شروع این فرآیند، باید چند وسیله ساده داشته باشید:
1. دو کامپیوتر یا لپتاپ با پورت LAN (پورت اترنت).
2. یک کابل LAN (اترنت) که ترجیحاً کابل کراساور باشد، زیرا این نوع کابلها برای اتصال مستقیم دو کامپیوتر طراحی شدهاند.
3. سیستمعاملهایی که از شبکه پشتیبانی میکنند (مانند ویندوز، لینوکس یا مک).
مراحل شبکه کردن دو کامپیوتر با کابل LAN
حالا که تجهیزات مورد نیاز را دارید، به بررسی مراحل ایجاد شبکه بین دو کامپیوتر میپردازیم. هر مرحله باید با دقت اجرا شود تا اتصال به درستی انجام شود.
1. اتصال فیزیکی کابل LAN: اولین و سادهترین مرحله، اتصال کابل LAN به پورتهای اترنت هر دو کامپیوتر است. کابل LAN باید به طور مستقیم بین پورت LAN هر دو دستگاه متصل شود. در این مرحله، اطمینان حاصل کنید که کابل به درستی در پورتها قرار گرفته است و اتصال فیزیکی برقرار است.
2. تنظیم آدرسهای IP به صورت دستی: برای اینکه دو کامپیوتر بتوانند با یکدیگر ارتباط برقرار کنند، نیاز به تنظیم آدرسهای IP دارند. به صورت پیشفرض، در برخی از شبکهها ممکن است آدرس IP به صورت خودکار تنظیم شود، اما در این روش باید آدرس IP هر کامپیوتر را به صورت دستی وارد کنیم.
برای این کار در ویندوز مراحل زیر را دنبال کنید:
1. وارد Control Panel شوید.
2. گزینه Network and Sharing Center را انتخاب کنید.
3. در منوی سمت چپ، روی Change adapter settings کلیک کنید.
4. بر روی Local Area Connection یا کانتشن مورد نظر کلیک راست کرده و Properties را انتخاب کنید.
5. در لیست موجود، گزینه Internet Protocol Version 4 (TCP/IPv4) را پیدا کرده و دوباره روی Properties کلیک کنید.
حالا میتوانید آدرسهای IP را به صورت دستی وارد کنید.
برای کامپیوتر اول: IP Address: 192.168.1.1 – Subnet Mask: 255.255.255.0 و برای کامپیوتر دوم: IP Address: 192.168.1.2 – Subnet Mask: 255.255.255.0
پس از وارد کردن این اطلاعات، تنظیمات را ذخیره کنید و پنجرهها را ببندید.
3. تنظیم نام گروه کاری (Workgroup) یکسان
در مرحله بعد، باید مطمئن شوید که هر دو کامپیوتر در یک Workgroup (گروه کاری) قرار دارند. این کار برای ایجاد اشتراکگذاری فایلها بین دو سیستم ضروری است.
برای تنظیم نام گروه کاری در ویندوز:
1. بر روی آیکون This PC راست کلیک کرده و Properties را انتخاب کنید.
2. از سمت چپ پنجره جدید، Advanced system settings را انتخاب کنید.
3. در بخش Computer Name، روی Change کلیک کنید.
4. در قسمت Workgroup، نامی یکسان برای هر دو کامپیوتر وارد کنید (مثلاً WORKGROUP).
4. فعالسازی اشتراکگذاری فایلها
حال که تنظیمات IP و گروه کاری انجام شده است، باید امکان اشتراکگذاری فایلها را در هر دو کامپیوتر فعال کنید. برای این کار:
1. وارد Control Panel شده و Network and Sharing Center را باز کنید.
2. در منوی سمت چپ، روی Change advanced sharing settings کلیک کنید.
3. در هر دو کامپیوتر گزینههای Turn on file and printer sharing و Turn on network discovery را فعال کنید.
5. اشتراکگذاری فایلها و پوشهها
اکنون که ارتباط شبکه برقرار شده و اشتراکگذاری فعال است، میتوانید فایلها و پوشههای مورد نظر خود را به اشتراک بگذارید. برای اشتراکگذاری پوشهای در ویندوز:
1. بر روی پوشه مورد نظر راست کلیک کرده و Properties را انتخاب کنید.
2. تب Sharing را باز کرده و روی Share کلیک کنید.
3. کاربران مورد نظر را برای اشتراکگذاری انتخاب کرده و تنظیمات را ذخیره کنید.
حالا پوشههای مشترک شده از هر دو کامپیوتر قابل دسترسی خواهند بود.

تست اتصال و رفع مشکلات احتمالی
پس از انجام تمامی مراحل، بهتر است اتصال شبکه بین دو کامپیوتر را تست کنید. برای این کار میتوانید از Ping استفاده کنید.
برای تست، در هر دو کامپیوتر Command Prompt را باز کرده و دستور زیر را وارد کنید: ping 192.168.1.1 و برای کامپیوتر دیگر: ping 192.168.1.2
اگر پینگ موفق بود، یعنی ارتباط بین دو کامپیوتر برقرار شده است. در غیر این صورت، باید مراحل را مجدداً بررسی کنید و مطمئن شوید تنظیمات IP، نام گروه کاری، و اشتراکگذاری فایلها به درستی انجام شده است.
مزایای شبکه کردن دو کامپیوتر با کابل LAN
شبکه کردن دو کامپیوتر با استفاده از کابل LAN مزایای متعددی دارد:
1. سرعت بالا: یکی از مهمترین مزایای این روش، سرعت بالای انتقال دادهها است. اتصال مستقیم با کابل LAN میتواند سرعتی تا 1 گیگابیت در ثانیه را فراهم کند.
2. امنیت: چون ارتباط مستقیم بین دو کامپیوتر برقرار میشود، احتمال دسترسی غیرمجاز به دادهها کمتر است.
3. سادگی: این روش نیازی به تجهیزات پیشرفته مانند روتر یا سوییچ ندارد و تنها با یک کابل LAN امکانپذیر است.
4. کاربرد گسترده: این روش نه تنها برای اشتراکگذاری فایلها، بلکه برای بازیهای چندنفره یا انجام پروژههای گروهی نیز کاربرد دارد.
جمعبندی و نکات پایانی
شبکه کردن دو کامپیوتر با کابل LAN یک راه حل ساده و کارآمد برای اشتراکگذاری فایلها و منابع بین دو سیستم است. این روش، با سرعت و امنیت بالا، امکان ارتباط مستقیم و بینیاز از زیرساختهای پیچیده را فراهم میکند. با دنبال کردن مراحل ذکر شده و تنظیمات دقیق، میتوانید به راحتی دو کامپیوتر را به یکدیگر متصل کرده و از مزایای آن بهرهمند شوید.
در نهایت، با انجام این فرآیند بهدرستی، میتوانید یک شبکه ساده ولی پایدار بین دو کامپیوتر ایجاد کنید که امکان انتقال دادهها، اشتراکگذاری فایلها و حتی انجام بازیهای چندنفره را به راحتی فراهم کند.
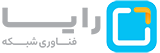 شرکت فناوری شبکه رایا | اجرای زیرساخت شبکه و پشتیبانی 24/7
شرکت فناوری شبکه رایا | اجرای زیرساخت شبکه و پشتیبانی 24/7